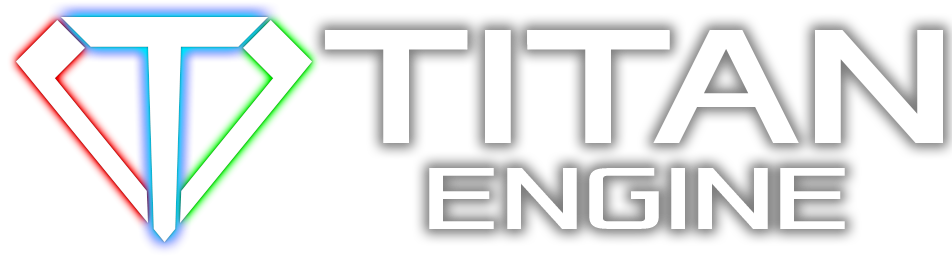Bear with me as this tutorial may not completely work ATM/may be unclear/may have steps missing as I've not run through this process for a long time. Post any parts that you're having trouble with/are not working and I'll help out whenever I can! Here we go!
Tools Required:
-3DS Max 2010/2011
-OpenCollada
-Poser Pro 2010/Other Michael4 Compatible version
-FBX Exporter for DAZ Studio 3
-DAZ Studio 3
-Michael4 runtimes installed for DAZ Studio and Poser
1. Open up Michael4 in DAZ Studio.
3. Make sure the model is in T-Pose.
3. File->Export as Autodesk FBX using the following settings:
[Also, make sure all Morphs are set to "Bake" under the Morphs tab in the exporter]
![[Image: 67729838.png]](http://img291.imageshack.us/img291/658/67729838.png)
4. Import into 3DS Max using the following settings depending on which version you have. (If you have 3DS Max 9 you'll have to tweak the settings yourself but the same general settings should apply)
[Make sure you have the most recent release of the FBX Plug-in from Autodesk:
http://www.google.com/url?sa=t&source=we...hWjoEkXSZA
3DS Max 2010:
![[Image: 22978353.png]](http://img17.imageshack.us/img17/4082/22978353.png)
3DS Max 2011: MAKE SURE TO CHECK [X] SMOOTHING GROUPS
![[Image: 37305737.png]](http://img864.imageshack.us/img864/6720/37305737.png)
5. Export the imported models through OpenCollada using the following settings:
![[Image: 46133530.png]](http://img707.imageshack.us/img707/9507/46133530.png)
6. Import the models into Esenthel Engine and recreate the materials using the images located in the folder where the DAE was exported for correct specular/bump mapping.
Note: Using steps 1-6 ensures correct Rigging. Steps 7-12 show you how to export animations properly.
7. Go back to DAZ Studio and apply an aNiblock then bake the aNiblock to keyframes or make your own animation.
8. File->Export as BVH.
9. Open up Poser and delete the default skeleton loaded. Then from the library list load Michael4.
10. Import the BVH animation that you exported previously into Poser.
![[Image: 89178298.png]](http://img827.imageshack.us/img827/6287/89178298.png)
11. Export the animation from Poser as a BVH file.
![[Image: 46876678.png]](http://img20.imageshack.us/img20/8844/46876678.png)
12. Open up the exported BVH file in your favorite text editor and change the initial position offset to (zero, zero, zero):
Before:
![[Image: 85666977.png]](http://img62.imageshack.us/img62/1945/85666977.png)
After:
![[Image: 68670093.png]](http://img819.imageshack.us/img819/9594/68670093.png)
[You can do this inside Poser but depending on what base model you're using it's not always reliable and manually setting the offset has always avoided skeleton offset problems]
Note: Steps 13- set up the proper skeleton for importing animations.
13. Repeat steps 7-12 except instead of applying an animation, keep the initial T-Pose of the character.
14. With a T-Pose BVH exported and edited, you now open up your Michael4 mesh in Mesh Editor, switch to Skeleton mode, and import the skeleton from the T-Pose BVH you made in Step 13.
15. Enter Orthogonal Mode and set up the standard 4 screen display.
16. With the new (improperly scaled skeleton) switch to animation mode in ME and import the aNiblock you exported before. (This will be used adjust the skeleton)
17. Adjust the scale and position of the skeleton while simultaneously switching between animation mode and skeleton editor mode to finally get the correctly alligned skeleton.
[Attached is the one for the standard M4 model (Pre-Transform Height Scaled) Just as reference for what you want to do when you do it for other characters like V4/Miki/Freak/Hiro etc...
18. After you have adjusted the skeleton properly you may see some anomalies like incorrectly positioned fingers and eyes in the wrong orientation, this is due to incorrect position keyframes for these bones within the animation. To fix this you need to delete the appropriate position key-frames for the affected bones FOR EACH ANIMATION you make through this process. Different aniblocks/poses affect different bones in different ways so the process is not the same for each different pose/anim package you use.
19. Save the animation, skeleton, then mesh as a name like "Standard M4 UNSCALED.mesh/skel"
20. Mesh Editor -> Mesh -> Transform -> Center
21. Mesh Editor -> Mesh -> Transform -> Rescale to height 1
(Optional) You can set up your own standard from here, scaling the mesh to 1.7 for the standard height of a human male is nice for consistency
22. Save the animation, skeleton, then mesh as a name like "Standard M4 Final.mesh/skel/anim". (You only need to do this for the mesh and skeleton ONCE and don't need to save those over and over again, except for the animation which needs to be saved every time after importing)
(Note: This needs to be done for EACH ANIMATION through the unscaled model/skeleton if you want to have properly imported animations.)
Animations Import Cycle:
Now that you have a scaled/unscaled mesh and skeleton your import cycle will be as follows:
23. Open up ME with the UNSCALED mesh/skeleton.
24. After having converted an animation from DAZ -> Poser -> to a safe BVH, drag it into ME and import it.
25. Delete position keyframes as described in step (18.) as required.
26. Repeat steps (20-22) only saving the animation after completed.